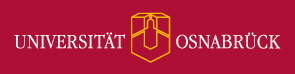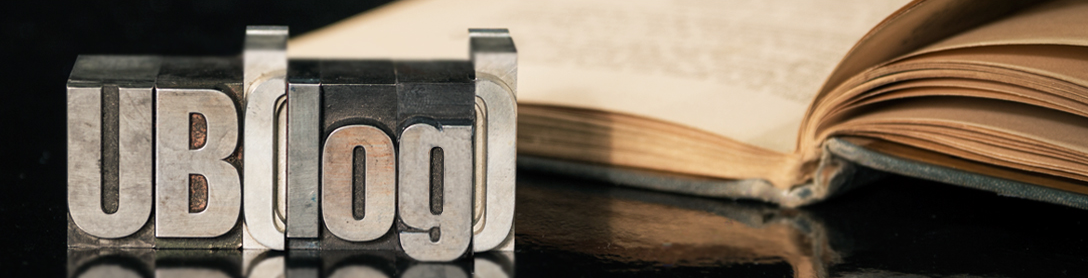Willkommen zu einer kurzen Einführung in das Buchungssystem für Arbeitsplätze in den Lesesälen der Universitätsbibliothek. Eine ausführliche Anleitung zur Benutzung finden Sie auf unserer Hilfeseite, die wichtigsten Schritte erläutern wir kurz hier.
Die Nutzung des Buchungssystems ist bis auf weiteres nur für Studierende der Universität mit gültigem Bibliothekskonto möglich. Die Buchung eines Arbeitsplatzes erfolgt immer ab 18 Uhr des (Vor-) Vortages eines Öffnungstages und kann bis zu einer Stunde vor Beginn der buchbaren Nutzungszeit erfolgen. So können Sie am Sonntag ab 18 Uhr für Dienstag buchen, und wenn ein Platz bspw. für die Zeit ab 15:30 Uhr zur Verfügung steht, so können Sie bis 14:30 Uhr buchen; ein ab 9 Uhr verfügbarer Platz könnte bis 8 Uhr gebucht werden usw. Die Buchung erfolgt jeweils für den im Buchungssystem angezeigten Zeitraum – diese Nutzungszeiträume variieren je nach den Öffnungszeiten der Standorte und ggf. auch innerhalb eines Standortes: So stehen in der Bereichsbibliothek Naturwissenschaften/Mathematik z.B. Plätze zur Nutzung für einen ganzen Öffnungstag und zugleich Plätze für einen halben Tag zur Verfügung. Unabhängig davon ist grundsätzlich nur eine Buchung pro Tag an einem Standort möglich. Sie können den Arbeitsplatz zu einem beliebigen Zeitpunkt aufsuchen und verlassen, auch mehrfach am Tag. Wenn Sie den Platz nicht benötigen, löschen Sie die Buchung bitte baldmöglichst und noch während des Buchungszeitraums, damit der Arbeitsplatz neu gebucht werden kann.
Bitte merken oder notieren Sie sich die Nummer Ihres reservierten Platzes. Wir empfehlen dringend die Hinterlegung Ihrer E-Mail-Adresse (siehe unten), Sie erhalten dann nach Buchungen eine Mitteilung über den gebuchten Platz.
Buchen und Stornieren Schritt für Schritt:
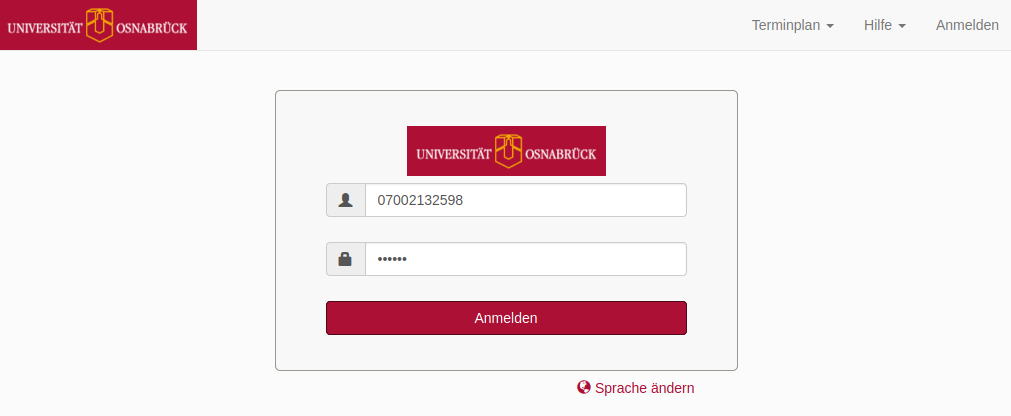
Rufen Sie den Login-Bildschirm des Buchungssystems auf und melden Sie sich mit Ihrer Bibliotheksausweisnummer und Ihrem Bibliothekspasswort an.
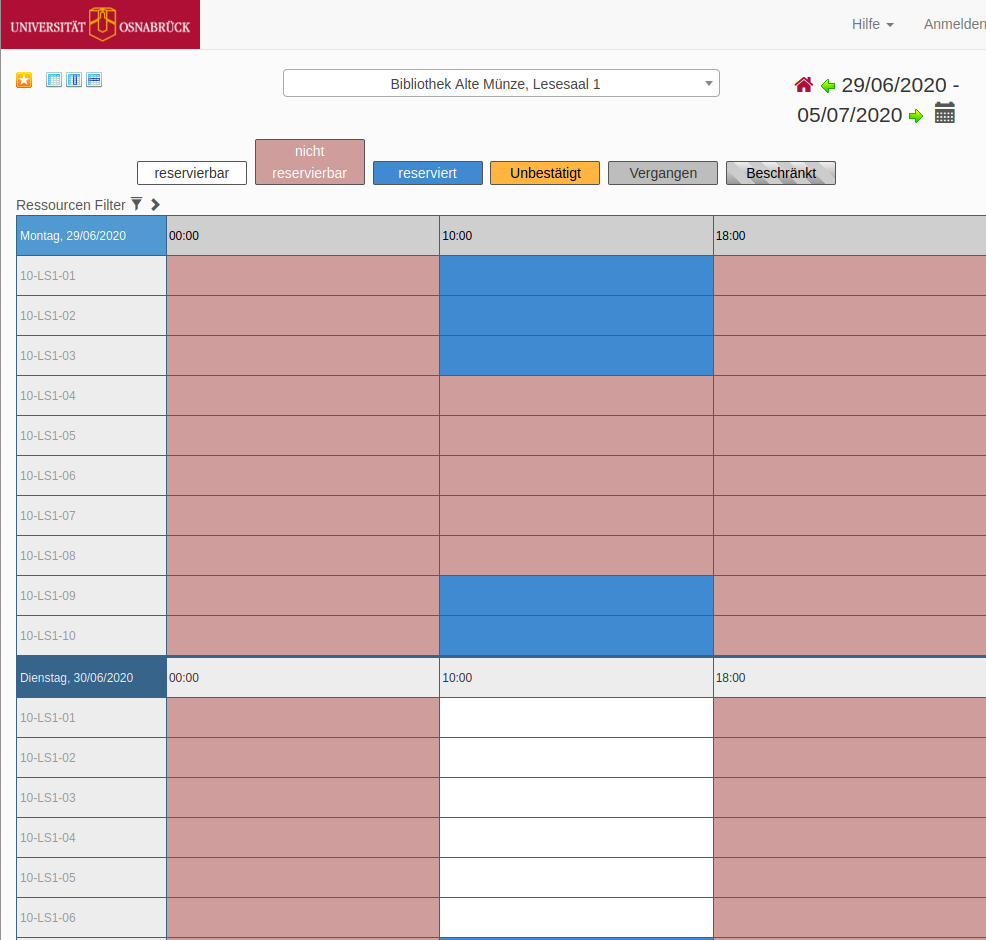
Sie sehen einen Kalender, der reservierte (blaue Felder) und reservierbare (weiße Felder) Plätze eines bestimmten Bereichs einer der beiden Bibliotheken anzeigt. Im Beispiel oben Reservierungen und reservierbare Plätze im Lesesaal 1 (1. OG) der Bibliothek Alte Münze.
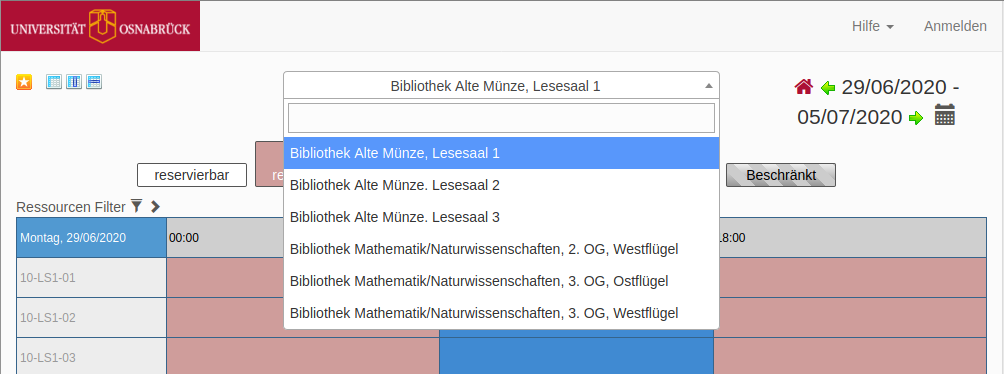
Wählen Sie zunächst die Wunschbibliothek und den Wunschbereich für Ihre Reservierung aus.
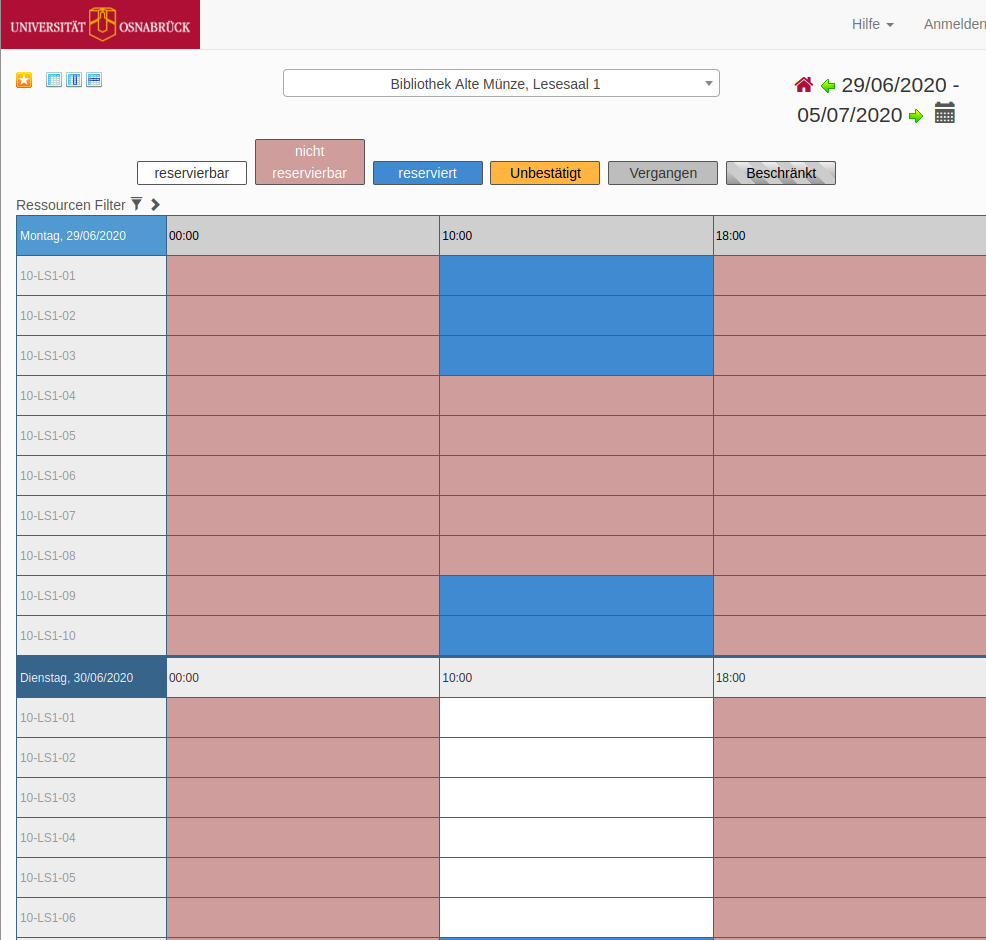
Klicken Sie zur Reservierung eines Platzes in ein weißes Feld.
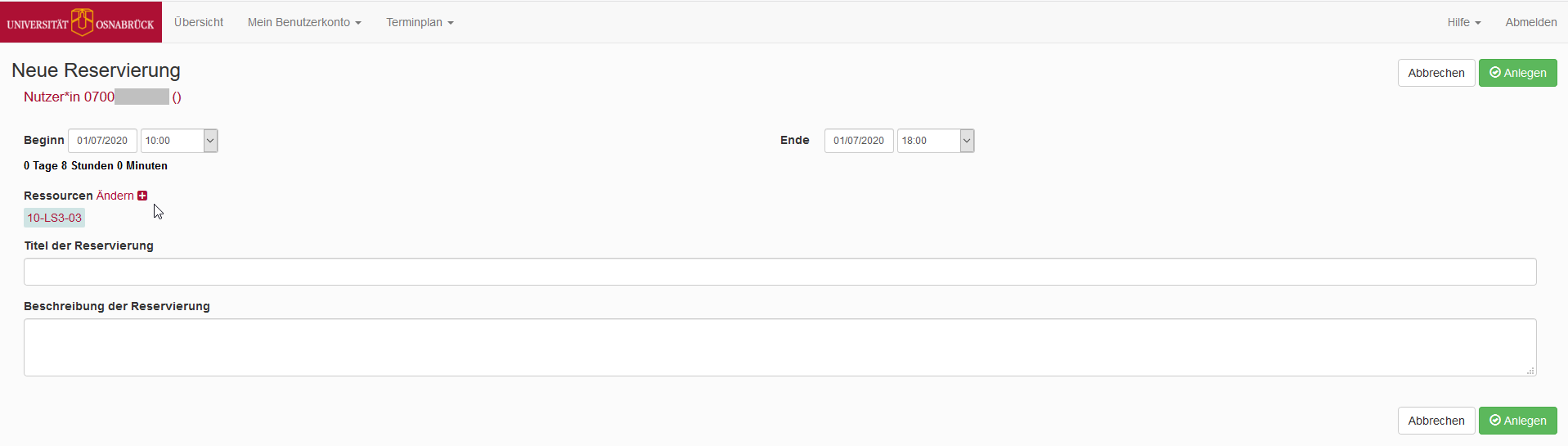
Es erscheint ein Fenster Neue Reservierung. Nehmen Sie keine Änderungen an den Einstellungen vor und bestätigen Sie durch Klick auf den grünen Button Anlegen.
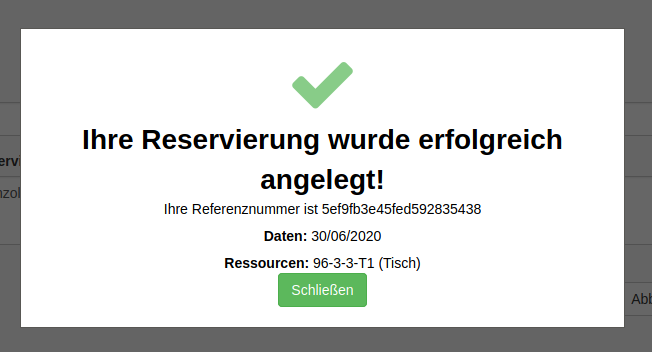
Ihre Reservierung wird durch die obige Anzeige bestätigt.
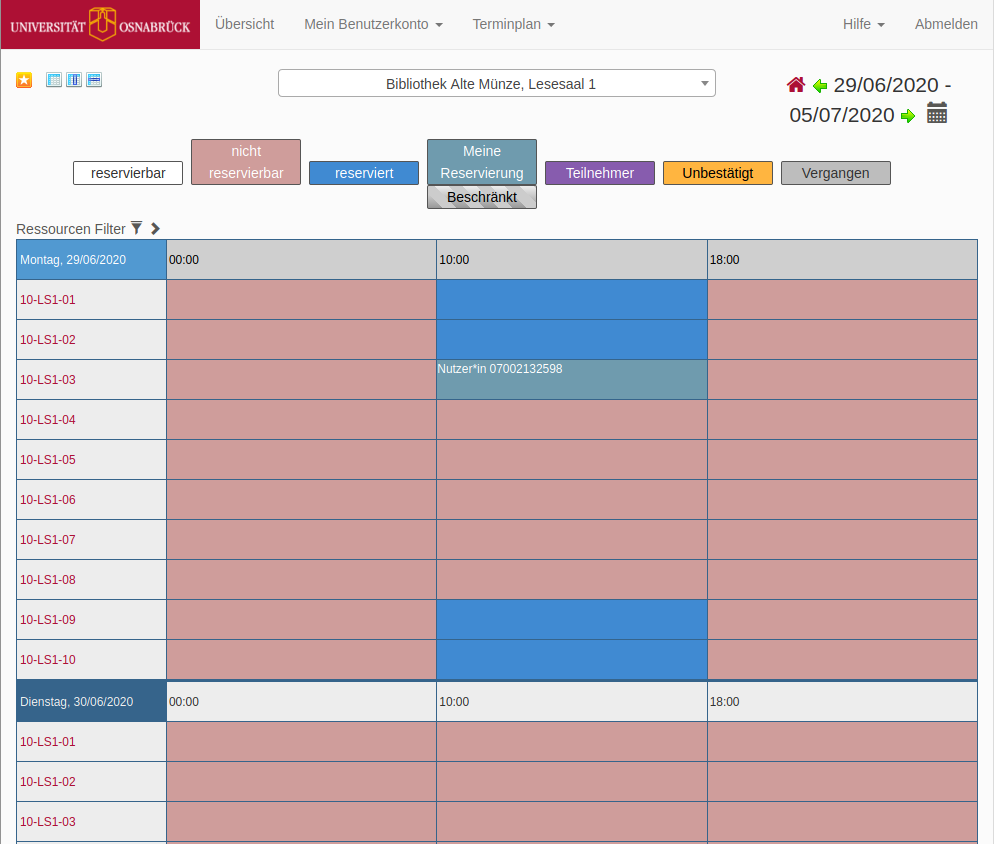
Im Kalender erscheint Ihre Reservierung farblich gesondert unterlegt, Ihre Bibliotheksausweisnummer ist selbstverständlich nur für Sie sichtbar. Um Ihre Reservierung zu bearbeiten, also etwa zu stornieren, klicken Sie in das von Ihnen reservierte Feld.
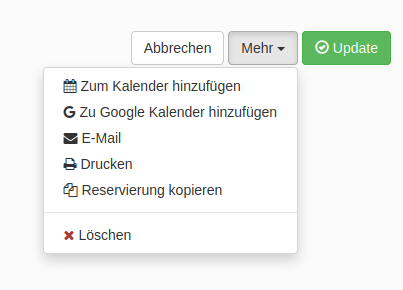
Es erscheint ein Fenster Reservierung bearbeiten. Öffnen Sie hier durch Klick auf Mehr das obige Menue. Zur Stornierung Ihrer Reservierung klicken Sie auf Löschen. Bestätigen Sie die Löschung, und das System kehrt direkt zum Kalender zurück, aus dem Ihre Reservierung nun entfernt ist.
Einmalige persönliche Anmeldung, um Bestätigungsmails zu erhalten.
Für eine persönliche Anmeldung, über die Sie weitere Einstellungen vornehmen und vor allem durch Hinterlegung Ihrer E-Mail-Adresse den Versand von Bestätigungsmails veranlassen können, wählen Sie auf dem Startbildschirm Mein Benutzerkonto.
Mit der ersten Anmeldung wird Ihre Bibliotheksausweisnummer im Buchungssystem als Benutzername (hier: 07002132598) und auch als fiktiver Nachname (07002132598) gespeichert. Zusammen mit dem ebenfalls als Vorgabe angelegten Vornamen Nutzer*in sind dies die notwendigen Pflichtangaben im System.
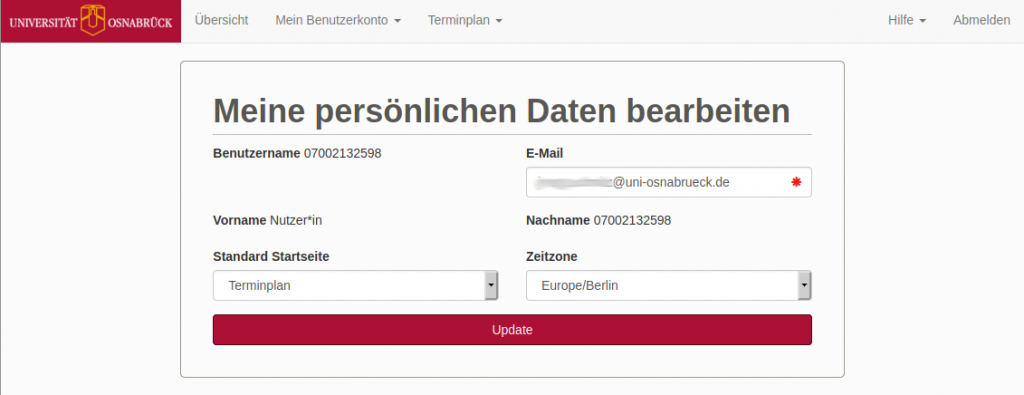
Fügen Sie Ihre E-Mail-Adresse in das dafür vorgesehene Feld ein und bestätigen Sie mit Klick auf Update.
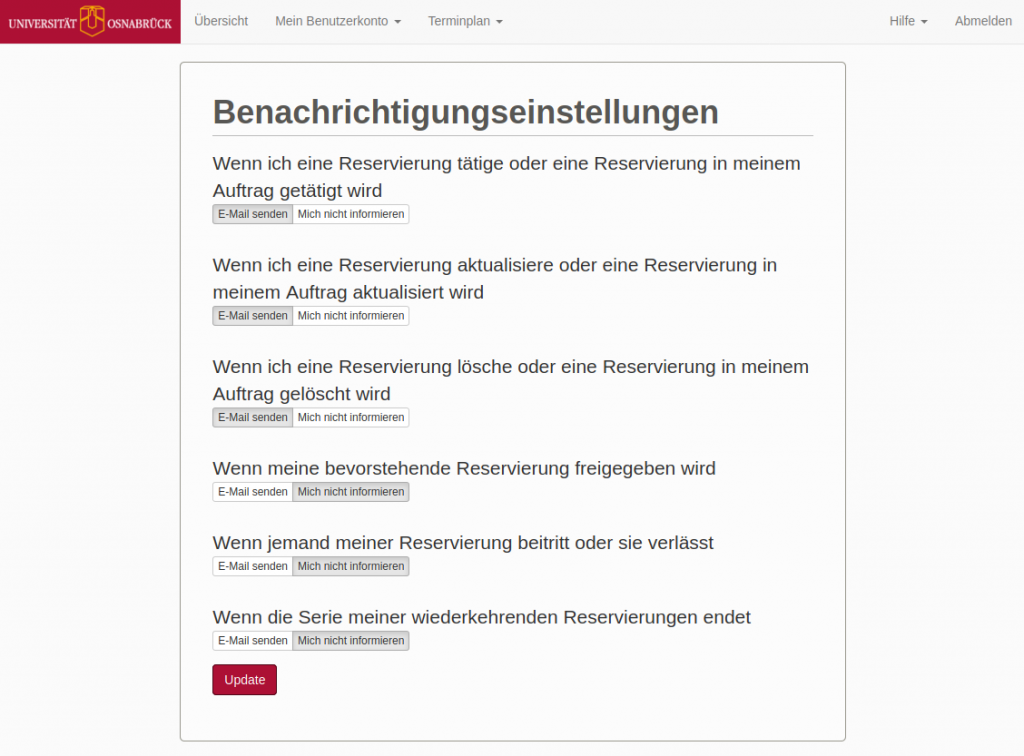
Wählen Sie über Mein Benutzerkonto die Benachrichtigungseinstellungen auf und stellen Sie ein, in welchen Fällen Sie E-Mail-Benachrichtigungen erhalten möchten. Bestätigung wieder durch Update.